Dzisiejszy rynek kamer zalewają urządzenia różnego rodzaju. Małe, duże obrotowe, statyczne, tanie, drogie. Człowiek staje przed ogromnym dylematem i po prostu nie wie, co wybrać. Ale jedną z propozycji może być kamera ORLLO GOODCAM Z6.
ORLLO GOODCAM Z6 to kamera obrotowa z możliwością sterowania zarówno przez aplikację, jak i przeglądarkę internetową, a także z możliwością integracji z Home Assistant.
Pierwsze wrażenie z ORLLO GOODCAM Z6
Kamera jest dosyć sporych rozmiarów. Jest też metalowa, bez widocznych oznaczeń. Przypomina te z monitoringów miejskich, więc sam jej widok może dać do myślenia potencjalnym intruzom. W zestawie oprócz samej kamery jest antenka WiFi, zasilacz, zestaw do montażu, skromna karta gwarancyjna z instrukcją, gdzie pobrać aplikację i większą instrukcję.
Podłączenie urządzenia
Kamerę ze światem możemy połączyć poprzez WiFi lub typowy kabel internetowy (tzw. skrętka z końcówką rj 45). Obojętnie którą metodę wybierzemy, musimy jeszcze dostarczyć osobnym kablem zasilanie. W tym modelu nie ma POE, które możemy znaleźć w innych modelach ORLLO.
Aplikacja do kamery ORLLO GOODCAM Z6
Instalacja jest banalnie prosta. Polska, bezpłatna aplikacja w ciągu minuty sama powinna znaleźć kamerę. W przypadku połączenia bezprzewodowego wszystkie czynności ograniczają się tylko do podania nazwy sieci i hasła. Jeśli mamy kabel, to nawet tego nie potrzebujemy.
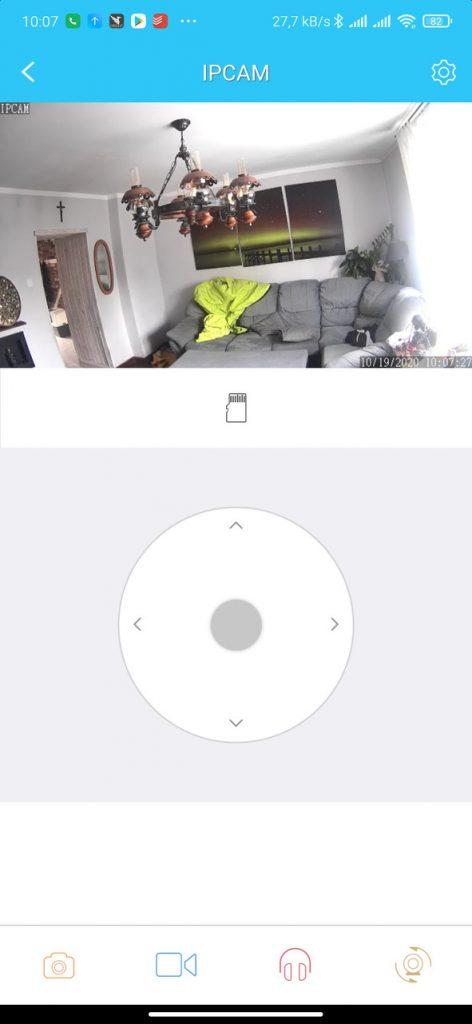
Co nam oferuje aplikacja? W menu głównym jest podgląd obrazu z kamery wraz z możliwością sterowania obrotem urządzenia i zoomem (możliwość powiększenia widoku do 4 razy). Ponadto możemy wybrać jakość, w jakiej chcemy oglądać podgląd z kamery. Jest też możliwość zrobienia zdjęcia czy nagrania filmu od razu na naszym telefonie. Możemy też posłuchać, co słychać w okolicy za pomocą wbudowanego mikrofonu w kamerze. Na głównym ekranie pojawia się też opcja, dzięki której wybierzemy, w jaki sposób kamera ma się poruszać (tzw. presety ruchu).
FIBARO Home Center 2 – recenzja centrali FIBARO
W ustawieniach jest możliwość udostępniania podglądu z urządzenia innym osobom. Można też zmienić ustawienia sieci oraz obrazu i dźwięku, a także skonfigurować zapis na karcie SD. I tu warto wspomnieć o możliwości wyboru – czy:
- zapis na karcie ma być w trybie ciągłym,
- ma następować zgodnie z harmonogramem,
- ma rozpoczynać się tylko po wykryciu ruchu.
Możemy też zdecydować się na brak zapisu.
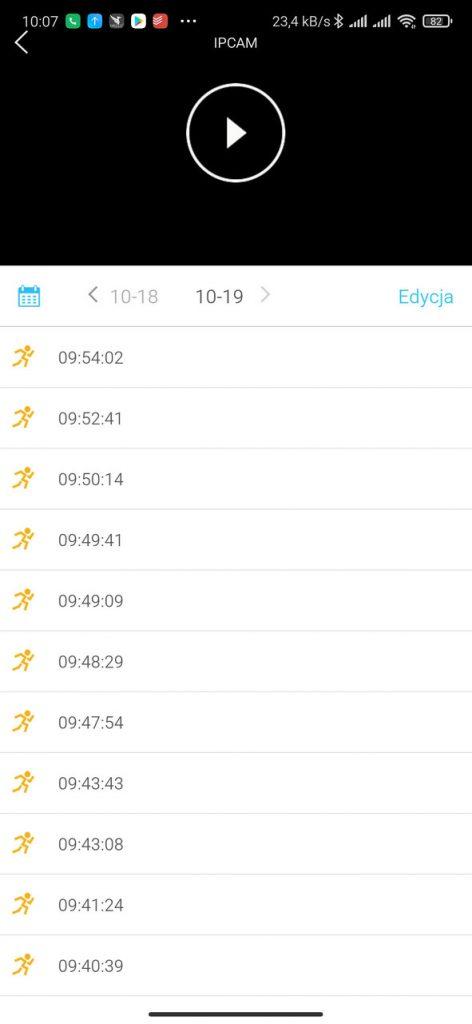
Karta jest bardzo sprytnie instalowana w szklanej kopule urządzenia. Przez co nie ma szans na bezproblemowe dostanie się do niej, gdy kamera jest zamontowana na ścianie. Natomiast dostęp do nagrań czy możliwości formatowania karty mamy z poziomu aplikacji. Zapis na karcie następuje w pętli (gdy braknie miejsca usuwane są najstarsze nagrania).

Następną opcją jest ustawianie alarmów, czyli powiadomień przychodzących na aplikację czy skrzynkę mailową w przypadku, gdy zostanie wykryty ruch. Możemy też wybrać czułość i plan, w jakich godzinach powiadomienia mają być aktywne. Wiadomości, o której godzinie został wykryty ruch, jesteśmy w stanie przeglądać później. Reszta to standardowe ustawienia konta, na którym mamy zarejestrowaną kamerę.
Integracja z Home Assistant, czyli to, co misie lubią najbardziej
Bezproblemowo udało mi się zintegrować podgląd za pomocą oficjalnego dodatku motionEye. Po instalacji dodatku z zakładki Supervisor logujemy się do niego (przy pierwszym logowaniu wpisujemy użytkownika admin i nie dajemy hasła). Klikamy „Dodaj kamerę”. W „Camera Type” wybieramy „Network Camera”, a w adresie URL wpisujemy adres kamery (który jest do sprawdzenia np. na routerze albo programem skanującym sieć). Wraz z portem dla kamer Orllo wpis ma wyglądać w ten sposób
rtsp://twoje_ip:10554/udp/av0_0 np rtsp://192.168.1.105:10554/udp/av0_0
Następnie wpisujemy użytkownika i hasło. Domyślnie jest to Admin i 888888 oraz rodzaj kamery (u mnie: RTSP/UDP Camera). Potwierdzamy i konfigurujemy aplikację według naszych upodobań.
Ważne jest, aby włączyć „VideoStreaming”, bo bez tego nie będzie podglądu. Zapamiętujemy numer portu dla streamingu. W przypadku jednej kamery będzie to domyślnie 8081. Dzięki temu otrzymamy adres z streamingiem obrazu. W moim przypadku to http://192.168.1.100:8081.
Następnie w pliku konfiguracyjnym configuration.yaml dopisujemy linijki kodu:
camera:
– platform: mjpeg
name: nazwa jaką chcemy mieć w encji
mjpeg_url: http://192.168.1.100:8081
Restartujemy serwer.
Ostatnia rzecz to dodanie karty z encją na nasz pulpit Home Assistanta. Encja będzie wyglądała następująco: camera.nazwa, którą wpisaliśmy w yaml.
Oczywiście dzięki MotionEye możemy zapisywać obraz też na nasz serwer z Home Assistant lub na dysk Google. Możemy też wybierać scenariusze i rodzaje wywołań, ale to opis na co najmniej kolejny artykuł.
Podsumowanie ORLLO GOODCAM Z6
ORLLO GOODCAM Z6 to solidna kamera w metalowej obudowie. Oferuje bardzo dobrą jakość obrazu zarówno w dzień, jak i w nocy, dzięki wbudowanym modułom podczerwieni. Kamera posiada intuicyjną, polską aplikację i dobrze ukryty dostęp do karty SD. Co dla mnie istotne, posiada łatwą integrację z Home Assistant oraz możliwość ręcznego obrotu lub stosowanie presetów. Zaletą jest również cena poniżej 500 zł.
Minusem jest to, że kamera długo „ostrzy” przy zmianie stopnia powiększenia. Ten model nie posiada POE, ale takie kamery również znajdziecie w ofercie producenta.
Kamerę możecie kupić pod tym linkiem, warto obejrzeć też inne modele kamer zewnętrznych tutaj.


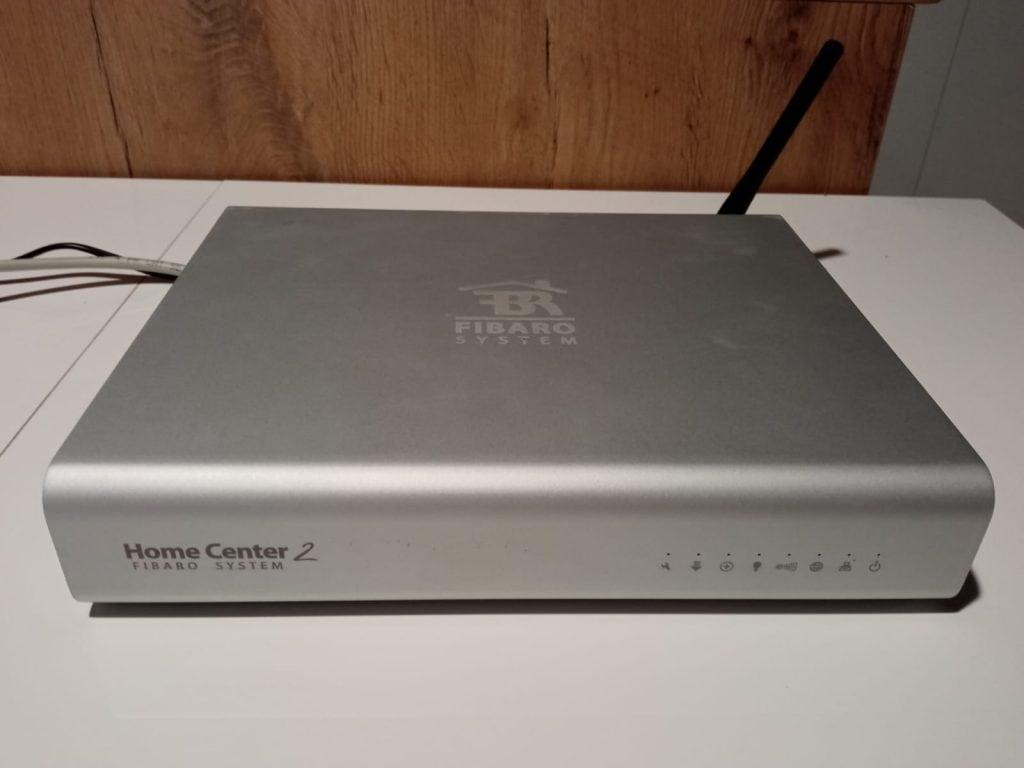
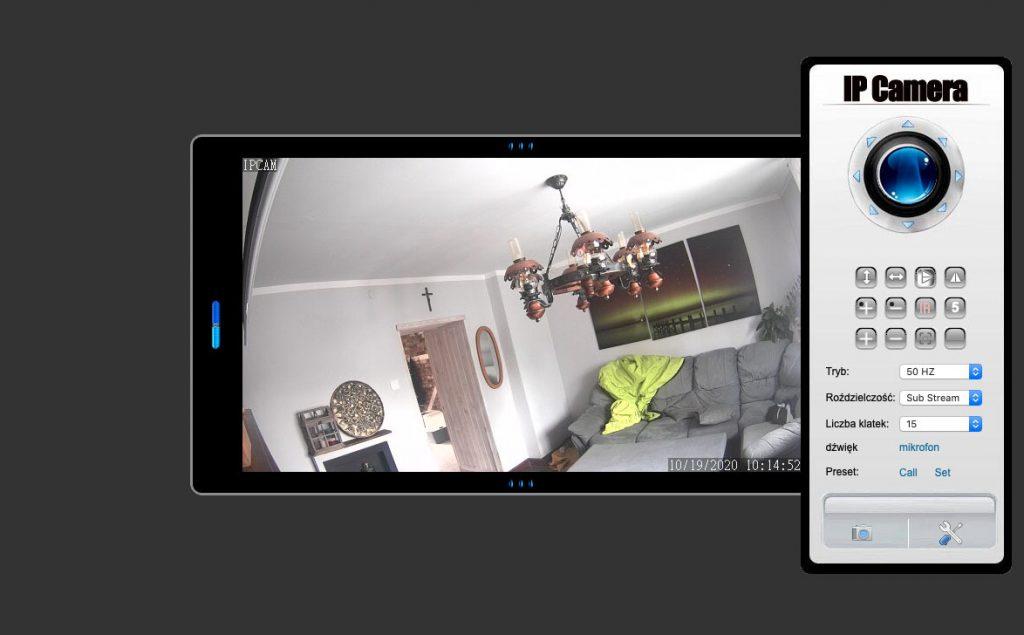
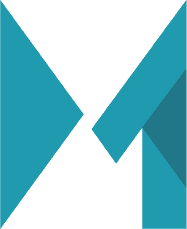
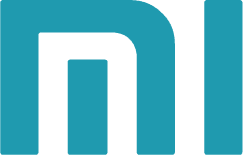
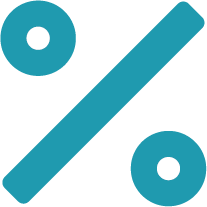






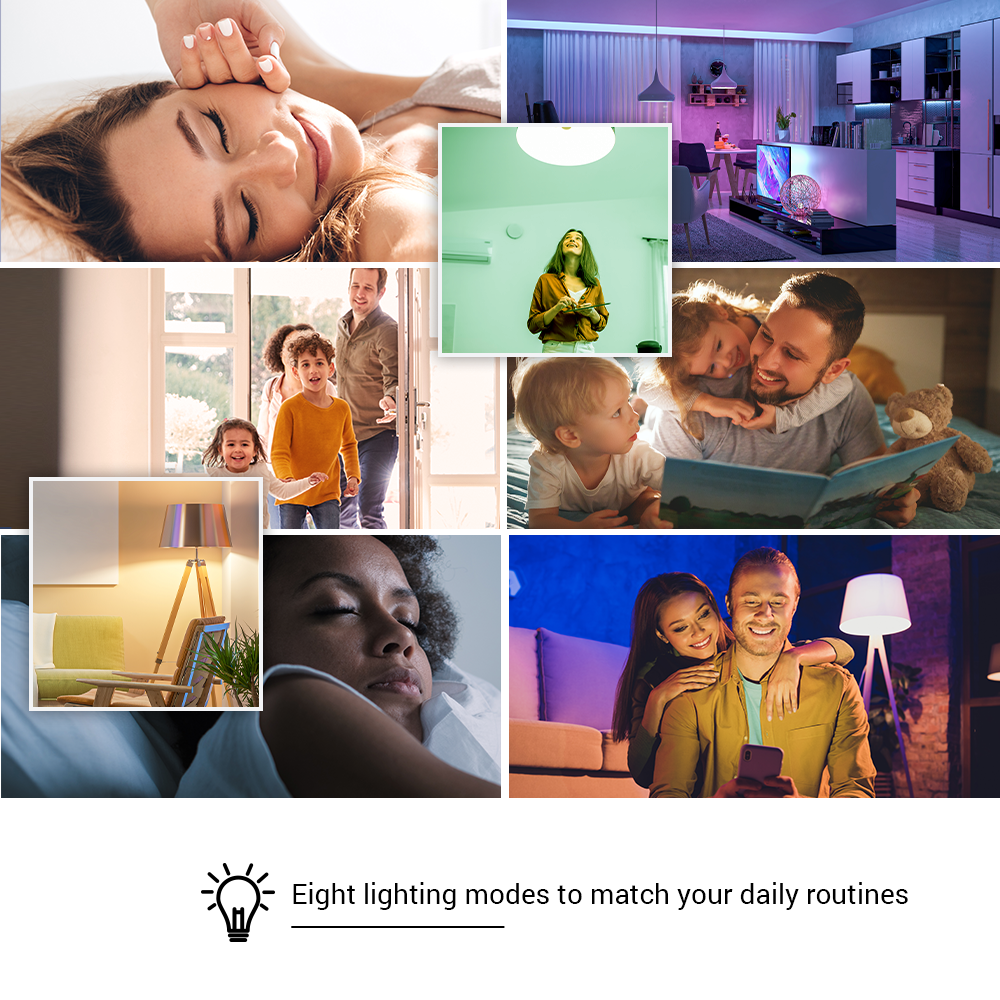






3 myśli na “Widziałem orła cień…! A właściwie kota cień w kamerze ORLLO GOODCAM Z6!”