Aqara Hub to serce waszego smart domu, jeśli jest on oparty na produktach Aqary lub Xiaomi. Ale może nie wszystko w konfiguracji urządzenia poszło jak po maśle, chociaż postępowaliście zgodnie z punktami instrukcji? Jeśli z tego powodu tutaj jesteście i macie jakieś problemy dotyczące aplikacji, to poniżej dokładnie opiszę Wam, jak sprawić, żeby urządzenie pięknie działało. A jeśli pierwsza konfiguracja jest przed Wami, to jeszcze lepiej! Im mniej stresu, tym człowiek szczęśliwszy ????
Jeśli jesteście ciekawi, czym jest Aqara Hub, to odsyłam Was do mojej recenzji, w której dokładnie opisuję moje wrażenia z użytkowania tego urządzenia – Link. W tym wpisie skupię się na przejściu krok po kroku konfiguracji Aqara Hub. Zatrzymując się w miejscach, które mogą być problematyczne. Część rozdziałów będzie też podzielona na IOS (iPhone) i Android (Samsung, Xiaomi, Huawei, LG, Sony itd.). Dlatego, że niektóre z działań robimy w ustawieniach telefonu.
Jak zacząć – konfiguracja Aqara Hub?
Ok, to czego potrzebujemy na sam początek? Potrzebujemy mieć urządzenie Aqara Hub w ręku. Jeśli macie wersję europejską, to wystarczy, ale jeśli macie egzemplarz z Chin, to potrzebna jest jeszcze przejściówka do polskiego gniazdka. Do tego należy mieć zainstalowaną aplikację Mi Home. Dlaczego powinniście wybrać Mi Home zamiast Aqara Home? Dlatego, że Mi Home oferuje to samo co Aqara App plus wszystkie produkty Xiaomi, Roborock i kilku innych film.
Mając to wszystko, możemy zacząć od szukania miejsca do ustawienia Gatewaya (Aqara Hub). Powinien się on znajdować w centralnym miejscu domu lub mieszkania. To z nim będą się komunikować wszystkie urządzenia, więc w miarę możliwości warto, żeby każde z nich znajdowało się względnie blisko.
Dodawanie do aplikacji
Po zainstalowaniu aplikacji możemy dodać do niej pierwszy sprzęt.
Zanim jednak to zrobimy, pojawia się istotne pytanie: skąd kupiliście Aqara Hub? Jeśli z Chin, to ustawcie region na kontynentalne Chiny, a jeśli w Europie, to na Europę.
W porządku, możemy teraz przejść do dodawania urządzenia i konfiguracji. Mamy na to trzy sposoby:
Jeśli urządzenie działa przez Bluetooth, to klikamy w ikonę wyszukiwania sprzętów i aplikacja sama je znajdzie.
Możemy też wpisać nazwę urządzenia.
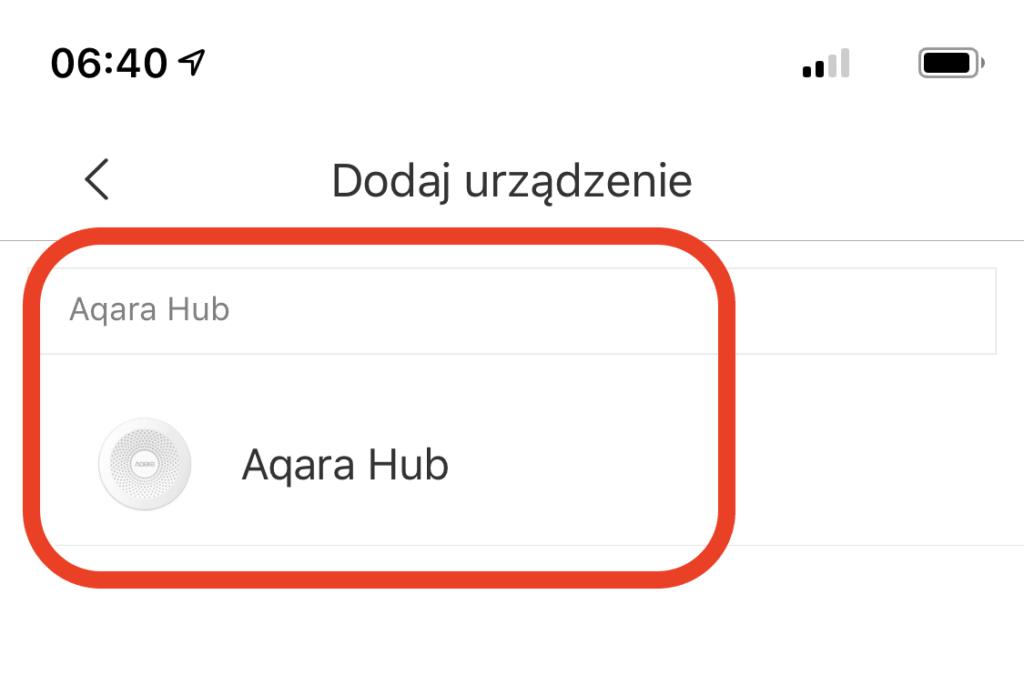
Po rozpoczęciu dodawania sprzętu pojawi się przed nami poniższy ekran, informujący o tym, co mamy zrobić w pierwszej kolejności: należy przytrzymać przycisk na górze przez 10 sekund (trzymajcie tak długo, jak będzie trzeba), aż zacznie migać żółte światło danej opcji, czyli rozpocznie się tzw. Parowanie urządzenia. Później zaznaczamy Operacja została potwierdzona i wybieramy, w którym domu będzie znajdować się Gateway. Tak przebiega podstawowa konfiguracja Aqara Xiaomi.

W tym miejscu należy wspomnieć o dwóch istotnych działaniach związanych z tym przyciskiem:
Trzymanie go przez ponad 10 sekund wywołuje restart urządzenia. Jeśli jakimś trafem się Wam zawiesi, to jest to najlepszy sposób, żeby go zrestartować. Podstawowa zasada dla każdego sprzętu komputerowego tutaj również obowiązuje.
Szybkie klikanie przycisku przez ponad 10 sekund wywołuje powrót do ustawień fabrycznych. Oznacza to, że Aqara Hub zapomni wszystkie powiązane z nią urządzenia i trzeba będzie zacząć wszystko jeszcze raz. Jest to tzw. ostatnia deska ratunku, kiedy Hub kompletnie nie odpowiada.
W następnym kroku aplikacja pozwala na dodanie urządzenia do HomeKit. Z tego względu kolejny akapit jest przeznaczony wyłącznie dla użytkowników iPhone’ów. Jeśli wasze urządzenie działa na Androidzie, możecie ten akapit pominąć.
HomeKit w Xiaomi Aqara – jak działa
Aqara Hub jest kompatybilna z Apple HomeKit, co jest naprawdę świetną informacją. Możliwość przyłączenia go do aplikacji Dom pojawia się od razu po rozpoczęciu parowania. Ponownie mamy kilka opcji, w jaki sposób możemy to zrobić.
- Robimy zdjęcie naklejki HomeKit, która znajduje się zarówno na pudełku, jak i na urządzeniu. Bezpieczniej jest robić zdjęcie naklejki z urządzenia.
- Jeśli jest opcja bezprzewodowego połączenia, to wystarczy przyłożyć iPhone’a do urządzenia (nie ma takiej opcji dla Aqara Hub).
- Klikamy Nie mam lub nie mogę zeskanować kodu, później Podaj kod… i wpisujemy go ręcznie. Dobra rada: jeśli pojawi się problem z HomeKit, to wykorzystajcie właśnie ten sposób.
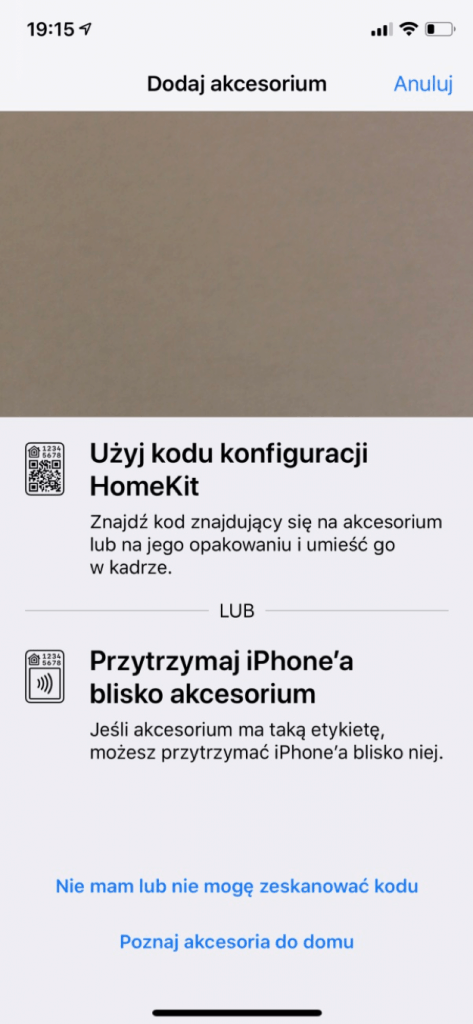
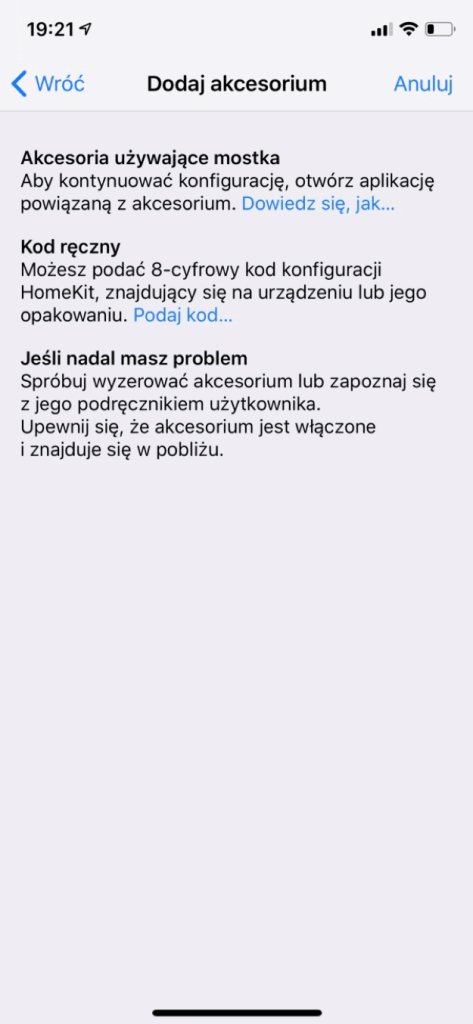
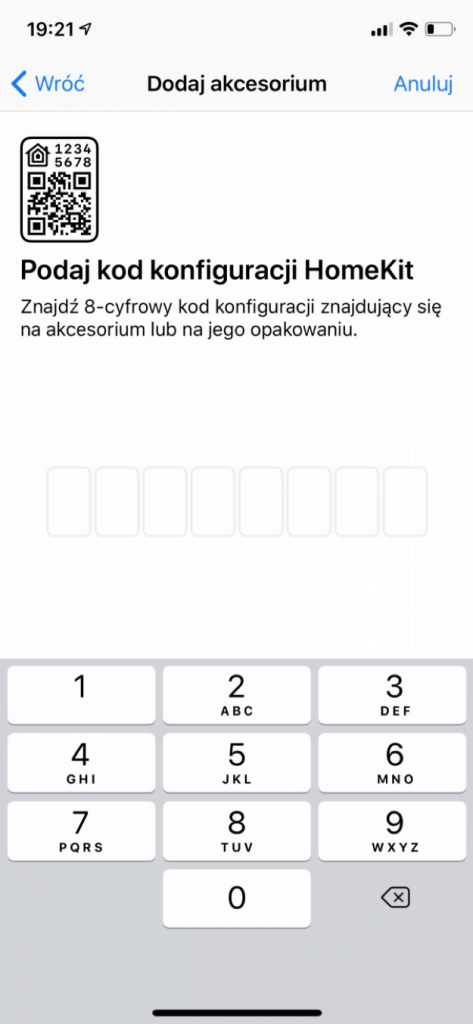
Po tym etapie wyskoczy nam okno dodania urządzenia do sieci. Dajemy oczywiście Ok. Możemy dzięki temu przejść dalej.
Poniżej zamieszczę jeszcze parę dobrych rad, jeśli pojawią się problemy:
- Starajcie się, żeby ani w haśle, ani w nazwie nie było znaków specjalnych.
- Aqara Hub działa tylko na paśmie 2,4 GHz, a nie 5 GHz.
- Jeśli dalej pojawią się problemy z siecią w domu, to zerknijcie na sam koniec poradnika, dodałem tam, jak krok po kroku rozwiązać problem z siecią za pomocą DNS-a.
Po chwili parowania przeniesiemy się do aplikacji Dom. Tam będziemy mogli zmienić nazwę zarówno opcji alarmu, jak i lampki, oraz dodać je do wybranego pomieszczenia.
W tym momencie Aqara Hub jest już w pełni zintegrowana z Apple HomeKit.
Wracamy do aplikacji Xiaomi Home, na zakładkę HomeKit i klikamy urządzenie, aby tutaj również je dodać. Pojawi się ekran synchronizacji.
Później dodajemy urządzenie do pomieszczenia i nadajemy mu nazwę (robimy to osobno dla aplikacji Dom i Xiaomi Home). Na końcu wybieramy, czy chcemy komuś udostępnić nasze urządzenie (np. domownikom).
Na koniec klikamy urządzenie, pojawia się okienko inicjalizacji (parę sekund) i zgoda na przetwarzanie danych. I voila! Aqara Hub w pełni sprawna!
Jeśli chcecie wykorzystać pełnię możliwości Aqara Hub i zastanawiacie się, jak ją zautomatyzować, to zapraszam do naszego poradnika automatyzacji. A jeśli szukacie recenzji sprzętu, zapraszam do naszej recenzji całego rozwiązania Aqara. Jak widać, Chiny są obecnie krajem, który dostarcza zaawansowaną technologię dobrej jakości. Nie znaczy to jednak, że produkty Xiaomi są idealne.
Problem z siecią i Aqara Hub
Na sam koniec obiecany akapit dotyczący problemów z siecią. Jednym z problemów połączenia Aqara Hub jest DNS. Bardzo ważne są poprzednie punkty, czyli nazwa i hasła bez znaków specjalnych oraz pasmo 2,4 GHz. Jednak jeśli to nie wystarczy, wtedy możecie spróbować poniższego rozwiązania. Za jego pomocą być może uda się rozwiązać tę kłopotliwą kwestię.
Dla IOS:
- Wchodzicie w ustawienia telefonu.
- Włączacie Wi-Fi.
- Klikacie znaczek „i” przy sieci, która jest w waszym domu.
- Klikacie Konfiguruj DNS.
- Zmieniacie na Ręcznie.
- Zmieniacie DNS na 0.0.0.0 .
Teraz powinno zadziałać, a kiedy już się połączy, to wróćcie do tej opcji i zaznaczcie ponownie Automatycznie.
Dla Androida:
- Wchodzicie w ustawienia telefonu
- Włączacie sieć, która jest w waszym domu.
- Klikacie Połączenia.
- Klikacie ponownie tę sieć.
- Zjeżdżacie na dół i klikacie Zaawansowane.
- W Ustawienia IP zmieniacie z DHCP na statyczny.
- Zmieniacie DNS 1 na 0.0.0.0 ..
Teraz powinno zadziałać, a jak już się połączy, to wróćcie do tej opcji i zaznaczcie ponownie DHCP.

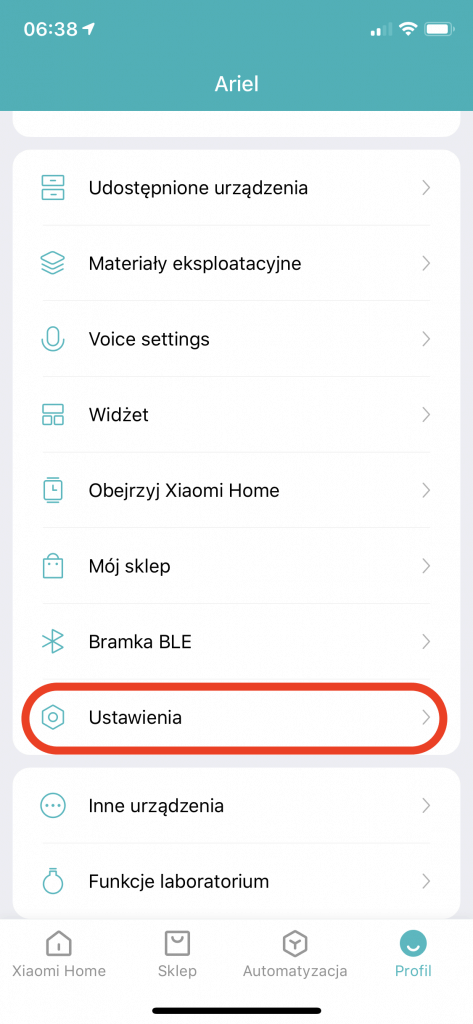
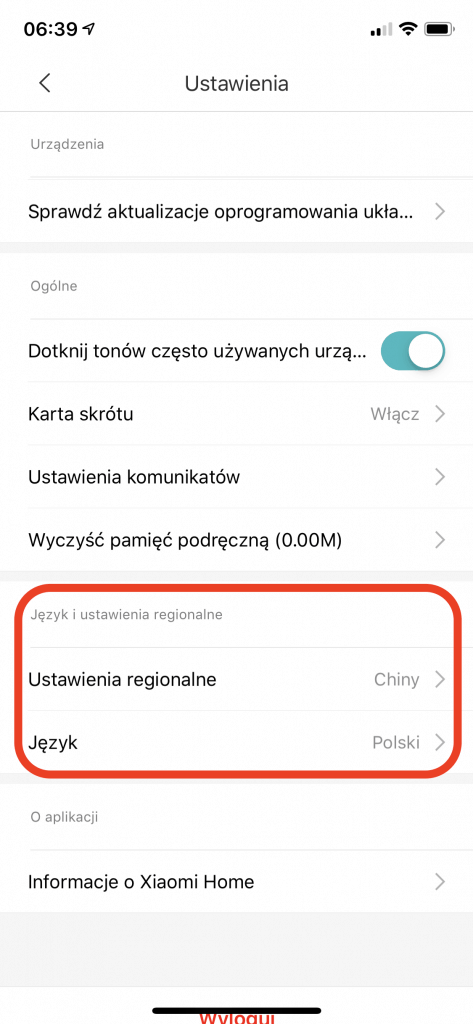
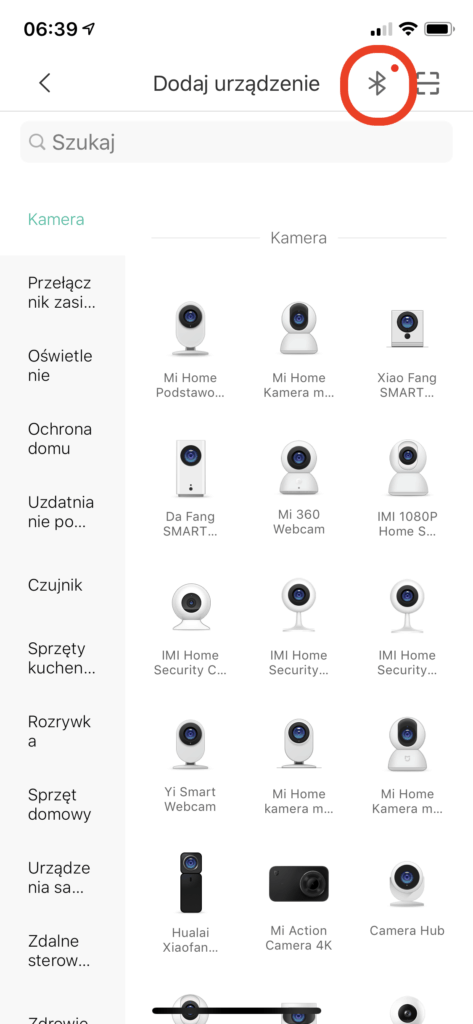
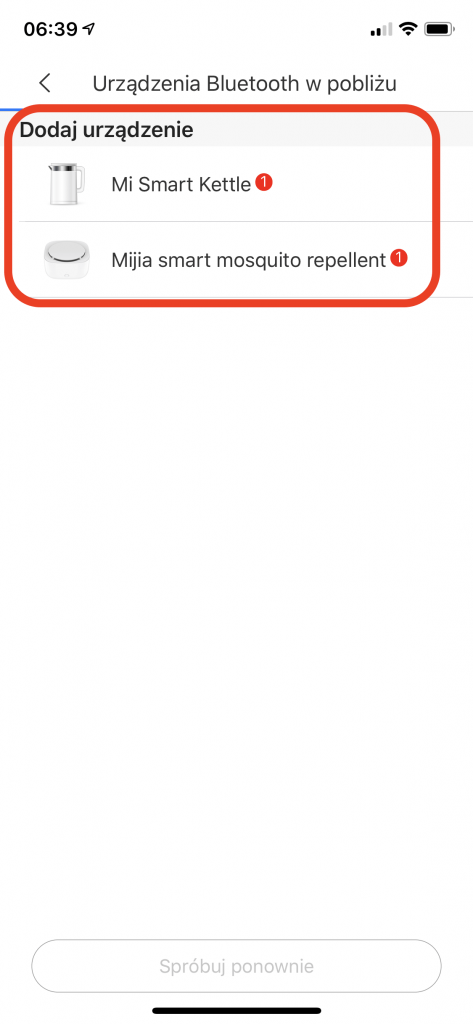
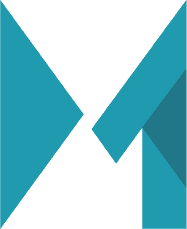
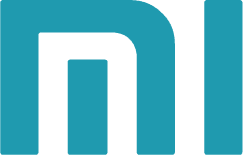
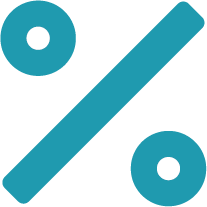













Dzięki za poradnik. Niestety mimo wskazówek zawartych w sekcji „Problem z siecią i Aqara Hub” nadal nie mogę sparować bramki Aqara M1S wersja EU z aplikacją Mi Home na Androidzie.
Co ciekawe bez problemu bramkę mogę dodać do aplikacji Aqara Home. Dodanie do Mi Home (niezależnie, czy bramka jest dodana do aplikacji Aqara Home) skutkuje zawsze komunikatem: „Upłynął czas limitu połączenia sieciowego dla urządzenia…”
A próbowałeś może na aplikacji modowanej?
Poradziłem sobie w inny sposób; wystarczy reset urządzenia opisany pod:
https://www.reddit.com/r/Aqara/comments/jyads9/aqara_m1s_hub_homekit_failed_to_bind/gd28t4h/