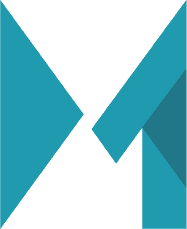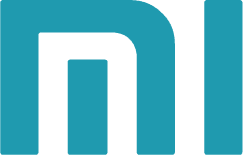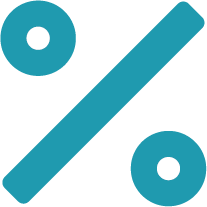Przeglądając wczoraj wiadomości prasowe, trafiłem na bardzo ciekawy poradnik od HomeKit News. Pokazane w nim było, w jaki sposób można przerobić Aqara Hub w Panic Button. Czyli jak prostą komendą w Siri można wykorzystać bramkę w całkowicie innym świetle. Poradnik jest w języku angielskim, więc postanowiłem przygotować polski odpowiednik.
Oryginalny artykuł znajdziecie tutaj. Idea tej automatyzacji jest dość prosta. Są sytuacje, w których my lub ktoś z naszej rodziny znajduje się w niebezpieczeństwie i chce o tym kogoś poinformować. Jednak nie ma wtedy czasu, żeby dzwonić lub wysyłać SMS-y. Automatyzacja Aqara Hub Panic Button pozwala za pomocą jednej komendy do Siri wyzwolić cały ciąg wydarzeń.
Na wszystkich komórkach, które posiadają Mi Home i są zalogowane do tego samego konta pojawi się odpowiednie ostrzeżenie. Dodatkowo Hub w domu włączy alarm z wybraną melodią. Jest to rozwiązanie, z którego, mam nadzieję, nigdy nie będziecie musieli skorzystać. Choć oczywiście warto je mieć.
W poradniku poniżej pokażę Wam, w jaki sposób, krok po kroku, przygotować taką automatyzację. Potrzebujecie do niej:
- Aplikacji Mi Home.
- Aqara Hub.
- Telefonu lub tabletu z iOS.
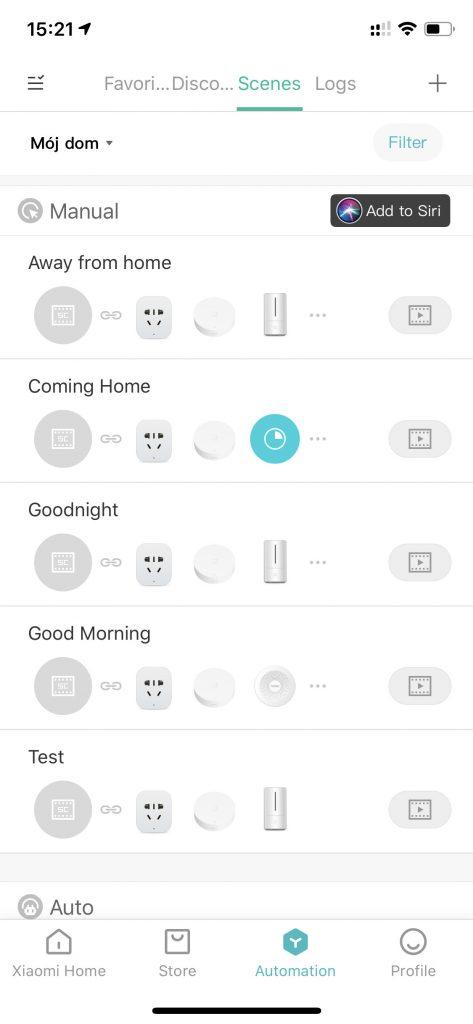
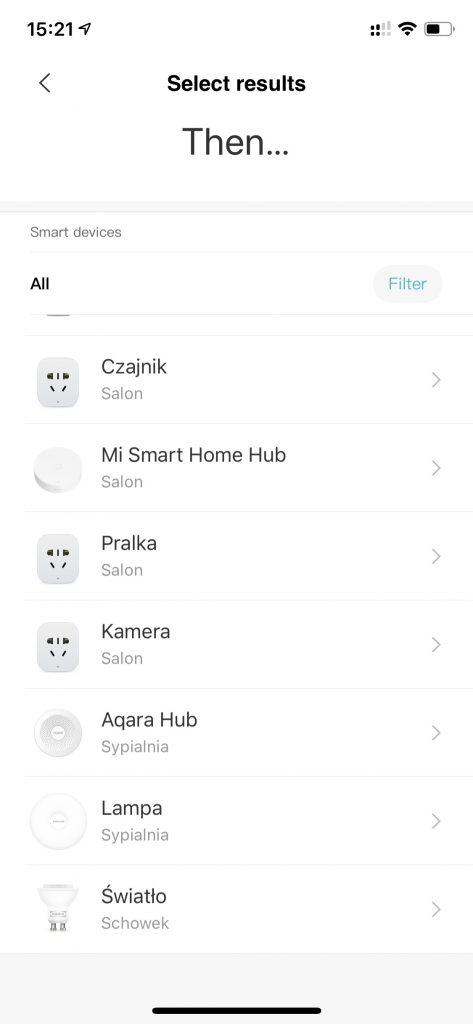
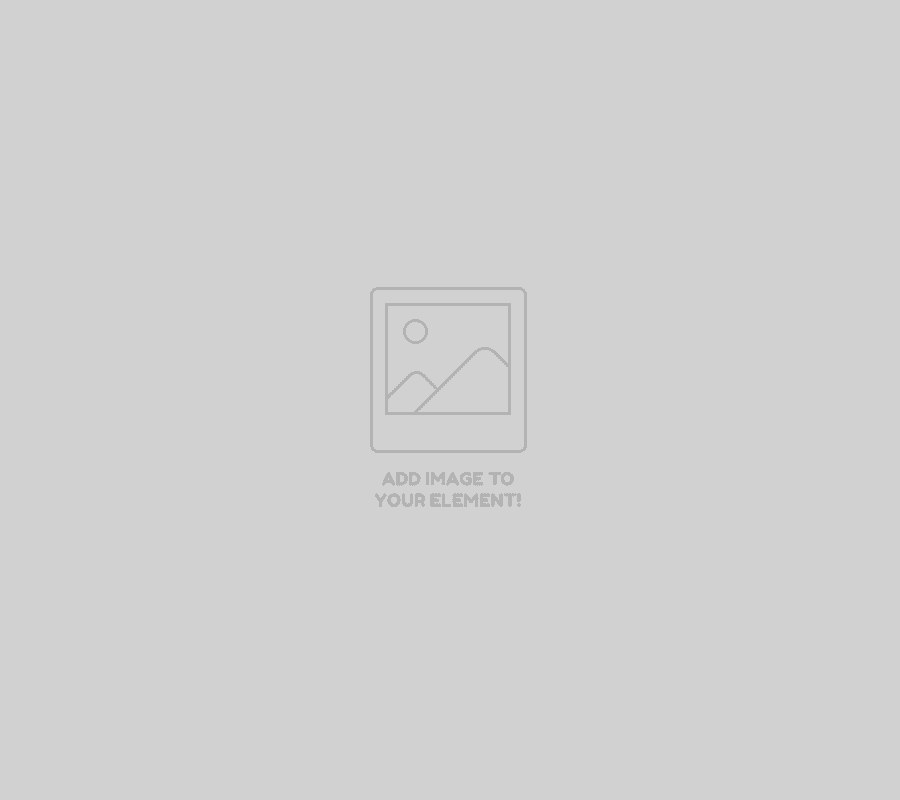
- Otwórzcie aplikację Mi Home, wybierzcie kartę „Automatyzacja” i kliknijcie ikonę plusa w prawym górnym rogu ekranu.
- W części IF automatyzacji wybierzcie opcję „Wykonaj ręcznie” (Complete Manually).
- Następnie wybierzcie ten Aqara Hub, który ma być wykorzystany.
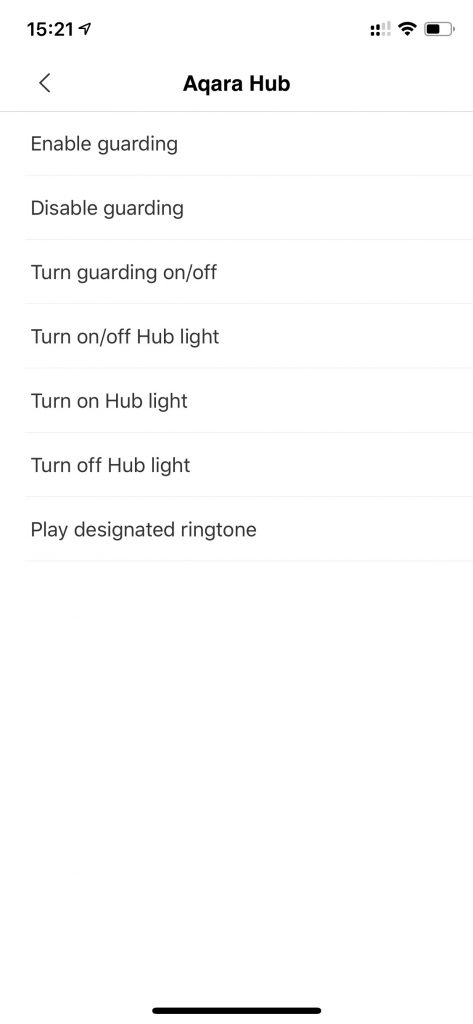
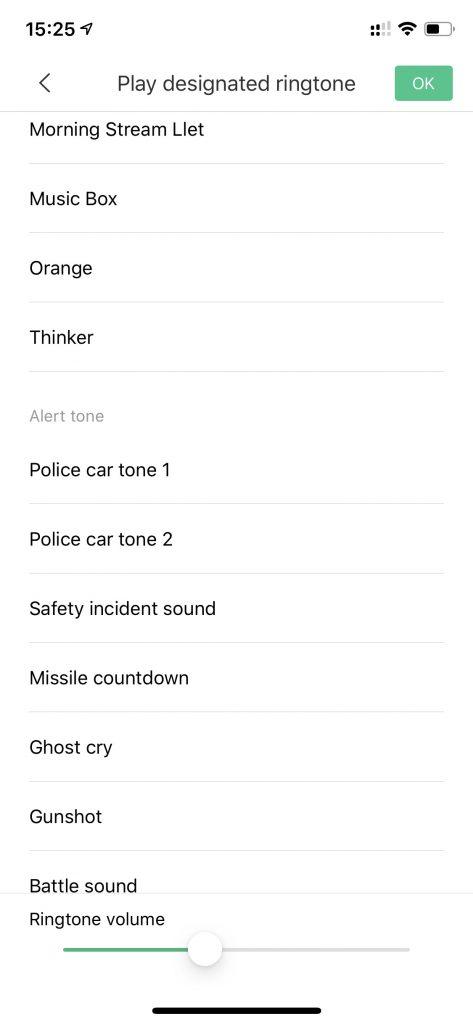
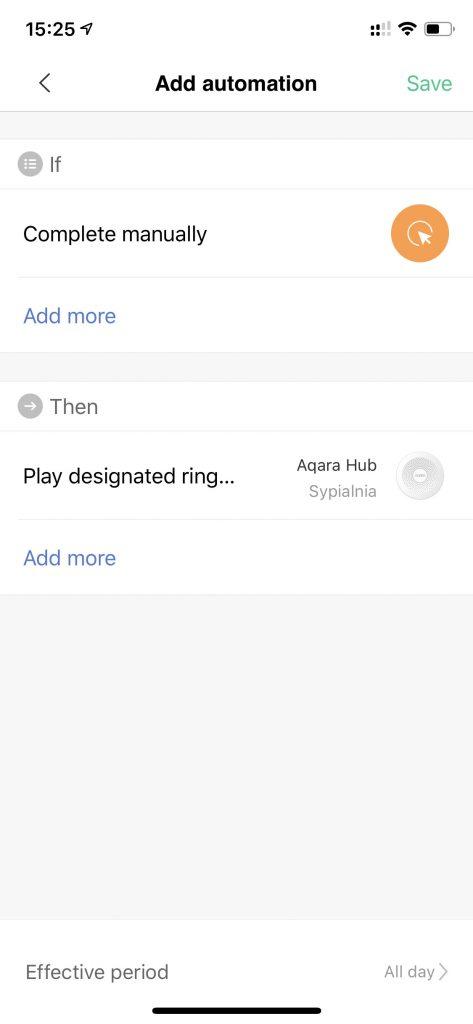
- Wybierzcie „Odtwórz wyznaczony dzwonek” (Play designated ringtone).
- Następnie wskażcie preferowany dźwięk i odpowiedni poziom głośności. Najlepiej różny od typowego alarmu.
- Kliknijcie „OK”, aby powrócić do automatyzacji.
- Kliknijcie „Dodaj więcej”.
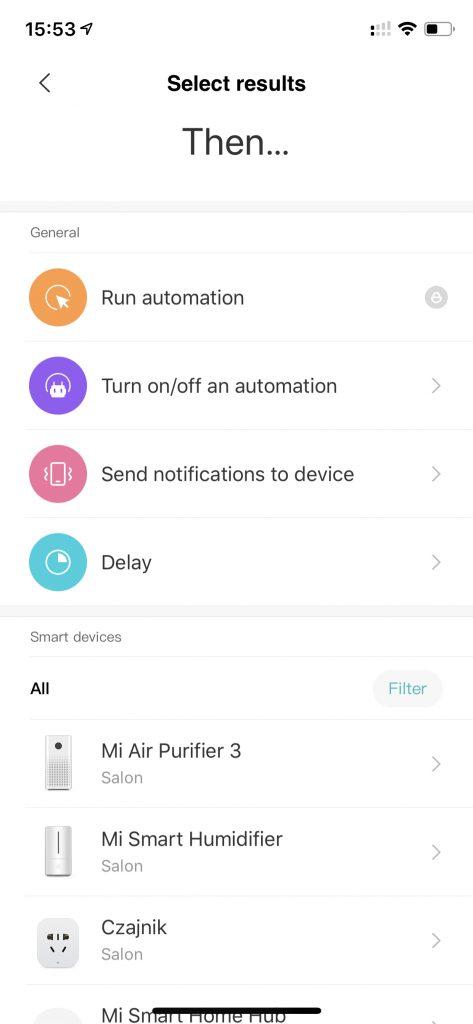
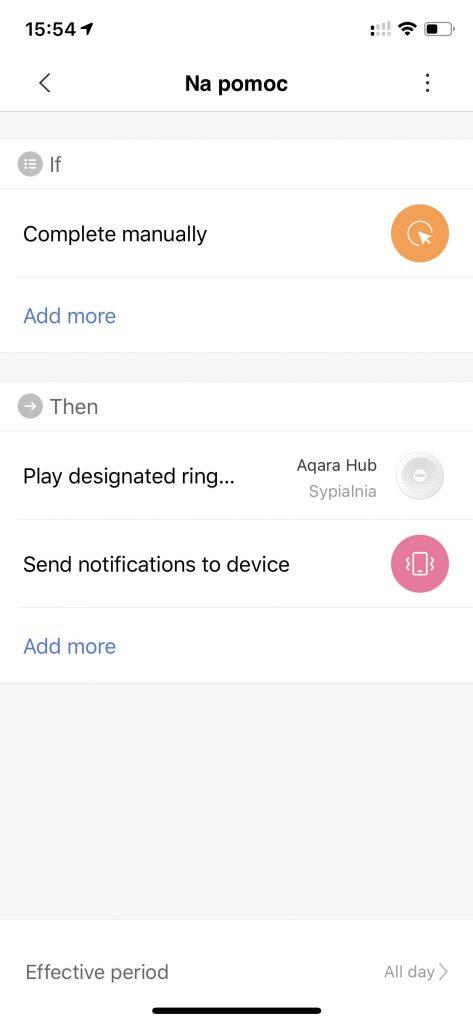
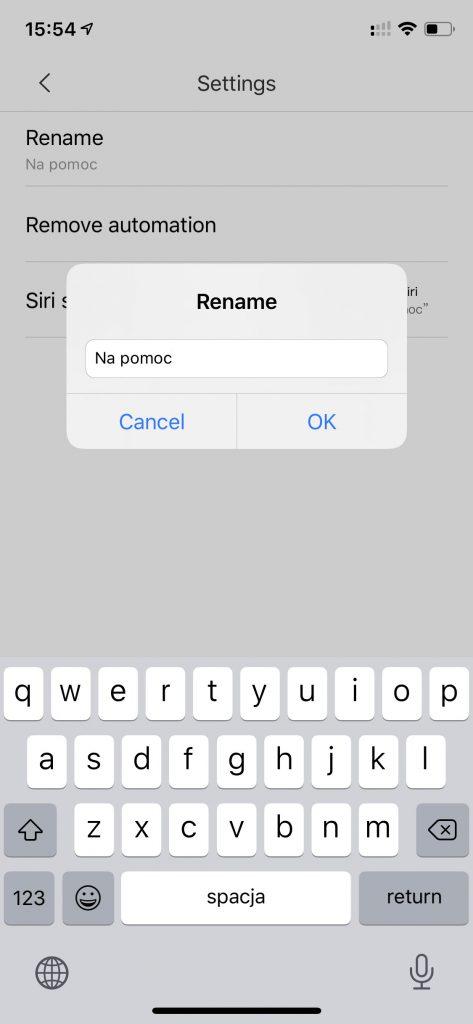
- Wybierzcie „Wyślij powiadomienia na urządzenie”.
- Macie teraz hub odtwarzający alarm/dzwonek, a następnie wysyłający powiadomienie na wszystkie urządzenia! 🙂
- Kliknijcie „Zapisz” i nazwijcie automatyzację.
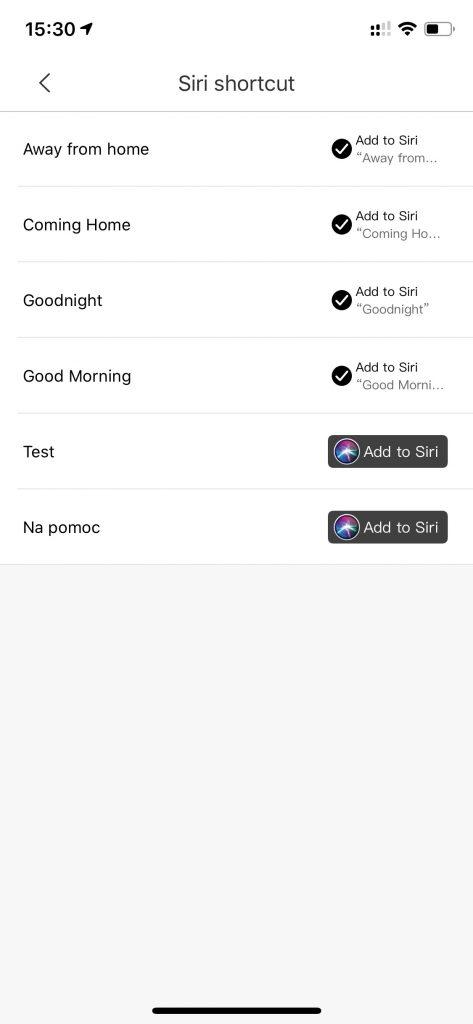
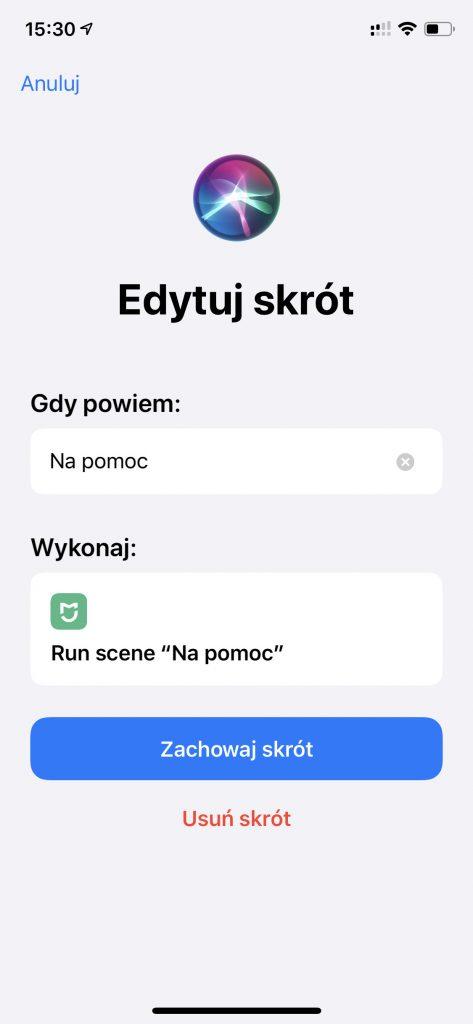
Nowa automatyzacja pojawi się na liście utworzonych automatyzacji. Ta lista jest podzielona na dwie części – Ręczne automatyzacje oraz Automatycznie. Utworzona automatyzacja pojawi się na liście Ręczne, ponieważ pierwsza część automatyzacji jest uruchamiana ręcznie.
- U góry ekranu znajduje się przycisk „Dodaj do Siri”.
- Wszystkie automatyzacje zostaną wyświetlone na liście, a najnowsza zostanie wyświetlona na dole listy.
- Kliknijcie „Dodaj do Siri” obok utworzonej automatyzacji.
- Pojawi się ekran Dodaj do Siri. Wpiszcie żądaną frazę, aby uruchomić skrót ( np. „Na pomoc”).
Po dodaniu „wyrażenia kluczowego” i dodaniu go do Siri wrócicie do poprzedniego ekranu, na którym pojawi się znacznik wyboru obok „Dodaj do Siri” i automatyzacji. Automatyzacja pojawi się również z własnym kafelkiem w aplikacji Skróty („Uzyskaj pomoc”). Po kliknięciu ikony potrójnej kropki na kafelku możecie zobaczyć szczegóły skrótu i w razie potrzeby wyłączyć opcję „Pokaż po uruchomieniu”.
Bez względu na to uważam, że to przydatna automatyzacja, która może się kiedyś przydać.
Źródło: HomeKit News